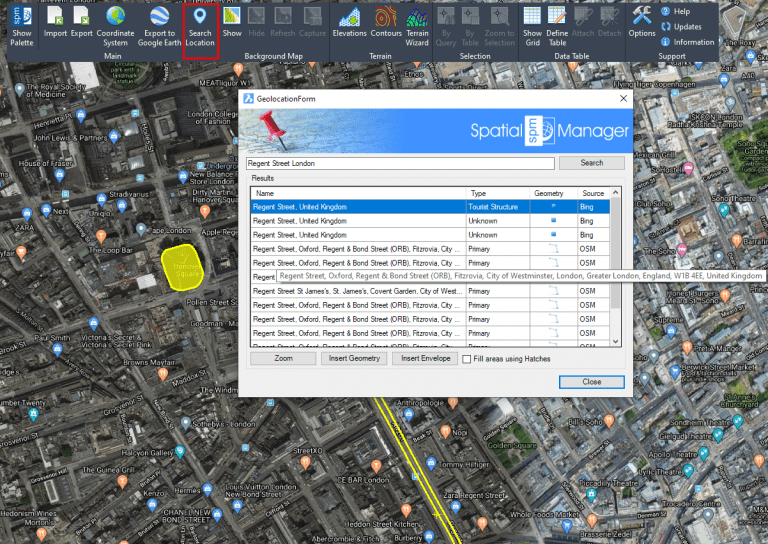We are all increasingly familiar to locate places on a map using Google Maps or similar services, but what about being able to do it directly on our drawings or maps? ‘Spatial Manager’ (AutoCAD, BricsCAD, ZWCAD and Desktop) has recently incorporated this functionality and the possibility of inserting the geometries of the locations found
Related videos: AutoCAD / BricsCAD / ZWCAD/ Desktop
As you can see in the above videos and in the image below, the new ‘Search Location’ function (SMPSEARCHLOCATION command in the CAD versions) allows you to access a text search window of locations and automatically zoom in or insert the geometry of the selected location
Once you enter the search text (the more precise, the more accurate the location) and click “Search” (or press Enter), the results returned by Internet search services (if found, one or more results) will appear in the window and include the following information:
- Name: Full location name. Although you can resize the window if you want, if the full text does not fit, scroll over and a tooltip will be shown
- Type: Location type
- Geometry: Geometry type
- Source: Location service source
You can sort the result rows according to the “Name”, “Type” or “Source” columns (direct or inverse order) by clicking on the column title. Select any result row and you will be able to:
- Zoom to the location. Zoom button or double click on the result
- Insert the Geometry in your drawing or map, Points, Polylines, Polygons, etc., depending on the geometry type, and zoom to the Geometry
- Insert the geometry Envelope rectangle, and zoom to the Envelope
In CAD versions, you can choose “Fill areas using Hatches” in order to add a Hatch when inserting Polygonal geometries or rectangular Envelopes. In the Desktop version fills are always added in these cases
Note that the ‘Search Location’ window remains open until you close it so that you can repeat the actions with the results you want. In fact, you can navigate through the drawing or map, edit the drawing (CAD versions), etc. while the window is still on screen
Enjoy the videos
Learn more about Search Location function in the ‘Spatial Manager’ technical Wiki:
- Spatial Manager for AutoCAD
- Spatial Manager for BricsCAD
- Spatial Manager for ZWCAD
- Spatial Manager Desktop
Note: “Search Location” functionality is available in the Professional Edition only
Take a look at all the news and improvements in ‘Spatial Manager 6.1’