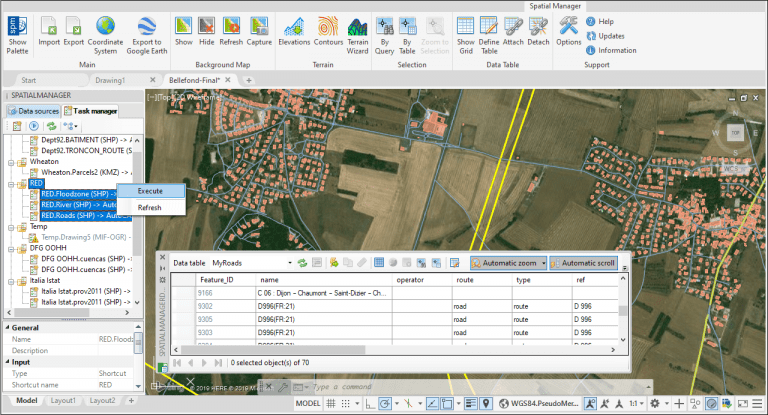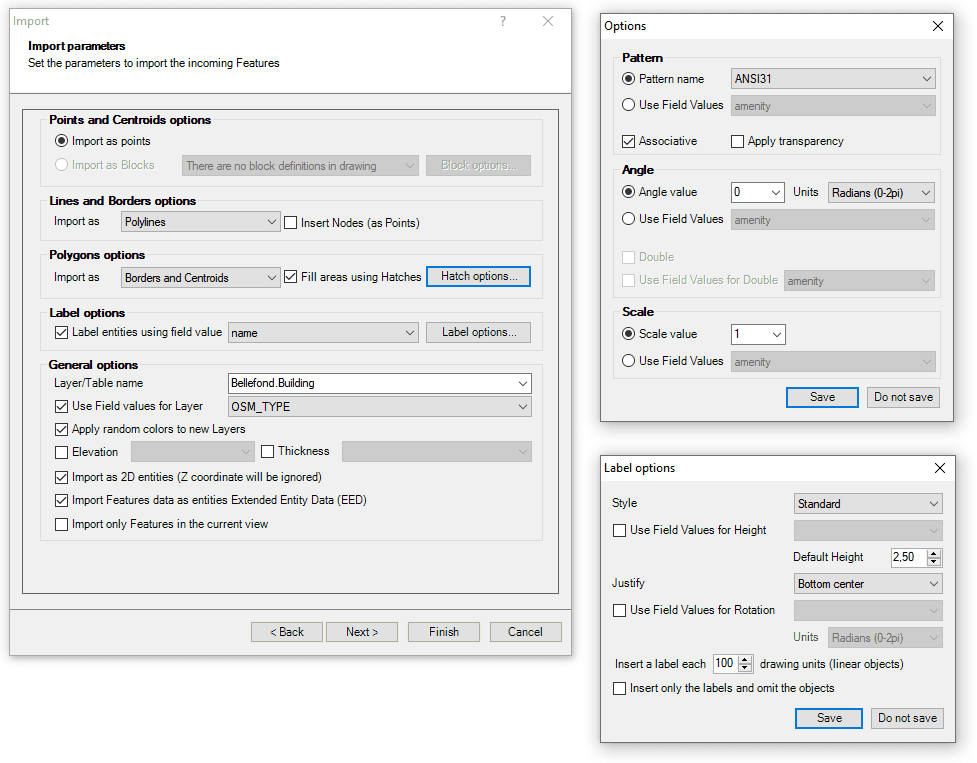The Tasks in Spatial Manager (AutoCAD, BricsCAD, ZWCAD or Desktop) allows you to save any import process and its parameters and have been designed to let you run, whenever you want, repetitive processes for import geo data. Since it is possible to execute as many Tasks as you want in a single operation, it is very easy to carry on batch imports from different data sources, parameters, etc.
Related videos: AutoCAD / BricsCAD / ZWCAD
When defining a Task, you can save it by choosing a name (Task name) an the stored data will include:
- Selected source Data Provider (OSM, SHP, KML, SQL Server, PostGIS, etc.), which can be directly accessed or through Shortcuts if it is a file, or using a User Data Source (USD) if it is a geo data Server or also a file
- Furthermore, the Data Provider settings will be stored. As you can see in the above videos, the sample is based on OpenStreetMap data and the selected OSM Layers and other parameters are saved
- Import process parameters, such as the ones you can see in the image below
- In the videos you can also see how to use these parameters in to order to import OSM specific objects by adapting them to your drawing Layer schema
- Coordinate Transformation settings
As shown in the first image of this post, you can access Tasks or Task groups through the “Task manager” tab in the main application Palette. You will be able to sort, group by Source, etc., and, through the right-click options, you will be able to execute all the selected Tasks in a single operation
In the CAD versions, which are used for the video recordings, you can also execute the import command “-SPMIMPORT” on the Command Line. The parameter of this command is the name of a saved Task, but you will be able to include wildcards (“*”) in that name, so it is possible to execute several Tasks that meet the entered name pattern at once. It is through this system that the execution of several Tasks is launched simultaneously in the sample videos
Since this command can be used in user Scripts, Lisp functions, etc., it greatly multiplies its usefulness
Please, take a look at the videos
Note: Although no video has been recorded for Spatial manager Desktop this time, there is a similar functionality for running multiple Tasks in the operating system Command window
Learn more about Tasks in the ‘Spatial Manager’ technical Wiki:
Note: Tasks functionality can only be found in the Professional edition