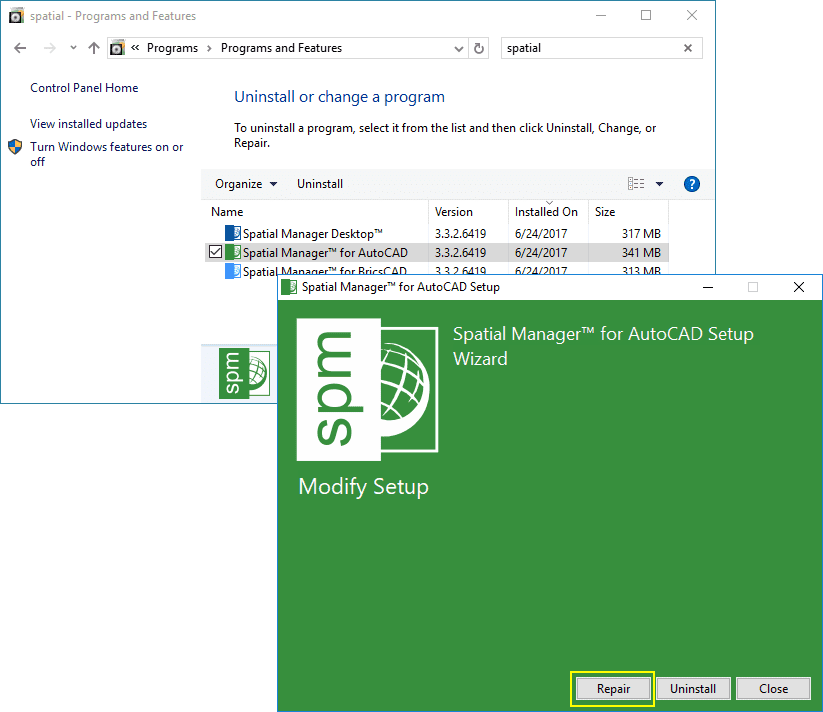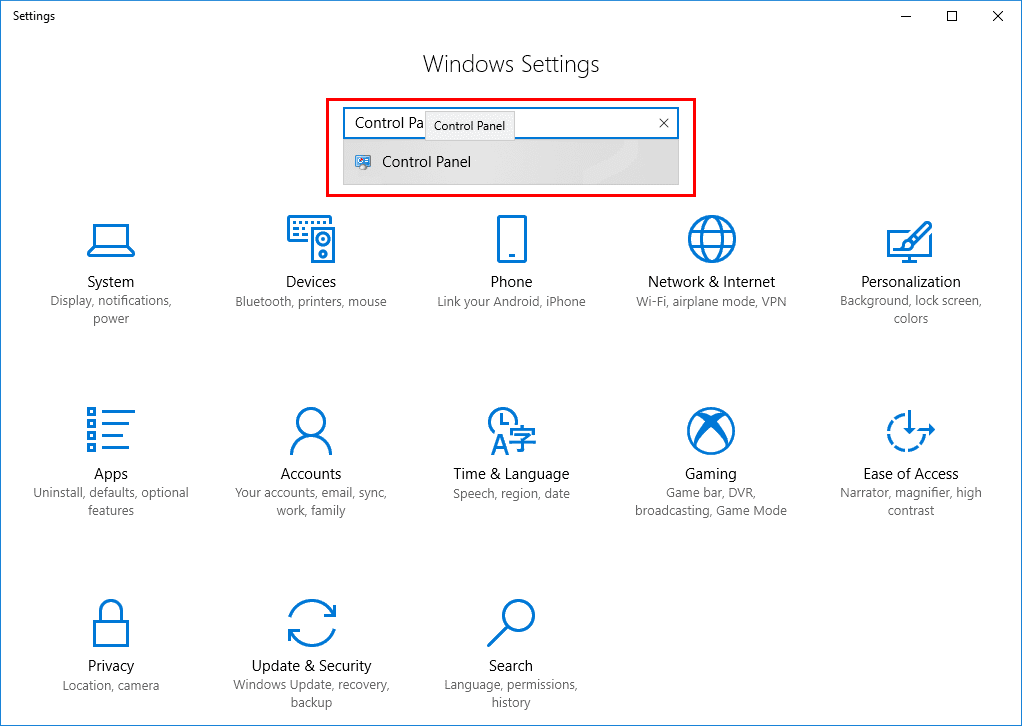When installing ‘Spatial Manager for AutoCAD or BricsCAD or ZWCAD or GstarCAD’ the setup program checks which compatible Autodesk or Bricsys or ZWSOFT or Gstarsoft programs are installed on the computer at that time and apply the plugin to all of them
But what happens when Autodesk / Bricsys / ZWSOFT / Gstarsoft programs are added or updated in your CAD system? Do you need to reinstall ‘Spatial Manager’?
The answer is no. You only need to “Repair” the corresponding ‘Spatial Manager’ installation
To easily perform this operation, follow the following steps (*):
- Close any open Autodesk / Bricsys / ZWSOFT / Gstarsoft program
- Install or upgrade the Autodesk / Bricsys / ZWSOFT / Gstarsoft program(s)
- Open “Programs and Features” in the Windows Control Panel
- Search for “Spatial”, so that you can easily locate your ‘Spatial Manager’ application(s) installed in the system
- Right-click over the corresponding application, click on “Uninstall” (yes, Uninstall) and then click on the “Repair” button
That is all. The “Repair” tool not only checks and corrects any possible issues in the existing ‘Spatial Manager’ installation, but also applies the plugin to any Autodesk / Bricsys / ZWSOFT / Gstarsoft program installed or updated after the ‘Spatial Manager’ setup
Keep in mind this tool when updating AutoCAD, BricsCAD or ZWCAD or GstarCAD to a new version, when installing a new language of AutoCAD, BricsCAD or ZWCAD or GstarCAD, when installing a new Autodesk product (such as AutoCAD Map or Civil 3D), etc.
(*) Updated for Windows 10 users: