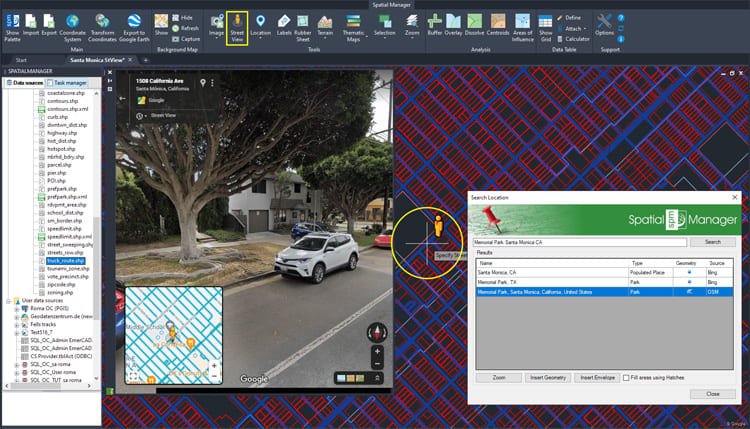The Street View palette in ‘Spatial Manager’ (CAD versions) allows you to visualize dynamic Google Street View images directly in your CAD application by selecting a point on any geo-referenced drawing.
There is no need to enter street or road addresses or open a web browser, which facilitates immediate access to these images and allows you to quickly review and check locations, buildings, urban elements, postal numbers, etc.
Related videos: AutoCAD / BricsCAD / ZWCAD / GstarCAD
When executing the ‘SPMSTREETVIEW’ command, a map of streets and roads for which Street View images are available is displayed on the screen and superimposed on the drawing (blue color). This map is automatically regenerated when the drawing view changes (Pan, Zoom, etc.). When you approach the cursor to a location near one of these streets or roads, the image of the icon next to the cursor changes and, by selecting the point in the drawing, it opens (if not already open) the palette, showing the available street or road image
Like any other palette, the ‘Street View’ palette can be arranged, docked, undocked, grouped, self-collapsed, closed, resized, etc., depending on the preferences and needs of each user or each job, by dragging its title bar, double-clicking on its title bar, etc.
Within the palette you will find the classic Street View navigation tools (mouse, mouse wheel, icons on the palette, etc.): Zoom, linear movements, circular camera movements, information about the displayed place, etc.
As you can see in the above videos, some other Spatial Manager functions, such as Search for Locations or the Background Maps, can also help you to find a wanted location
Enjoy the videos
Note: Street View functionality can be found in the Professional edition only
Learn more about Street View on your drawings in the ‘Spatial Manager’ technical Wiki: