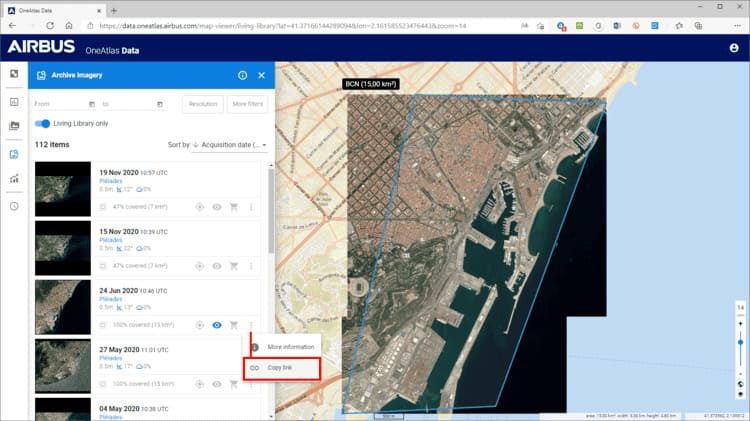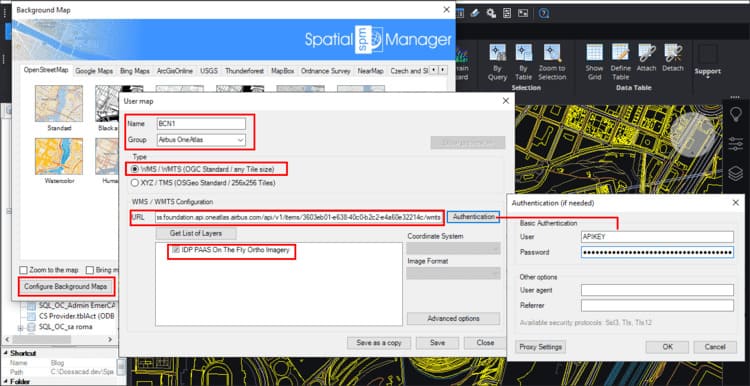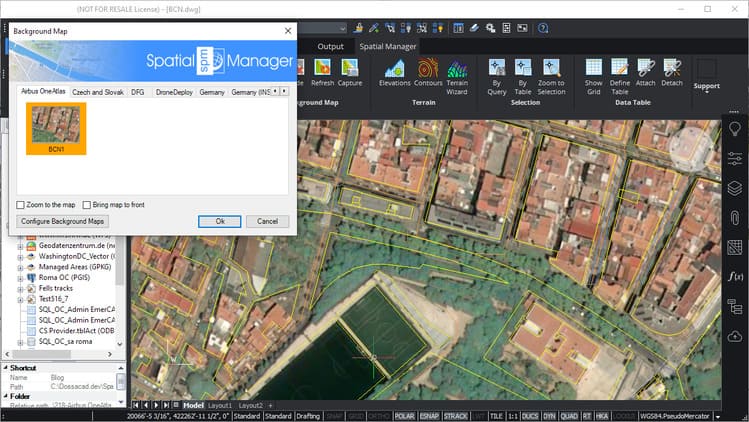‘Airbus OneAtlas’ service provide access to high-resolution satellite imagery, innovative geospatial analytics and industry-specific insights. This post explains how to configure ‘Spatial Manager’ Background Maps in order to dynamically access OneAtlas imagery from your maps or drawings in AutoCAD, BricsCAD, ZWCAD, GstarCAD or Desktop
Related videos: AutoCAD / BricsCAD / ZWCAD / GstarCAD / Desktop
You can review the details of this service on the ‘Airbus OneAtlas’ website, which include:
- Thematic Services: From the Airbus constellation of satellites, thematic services solve industry-specific problems from land to sea
- Data Services: High-Res satellite imagery, global datasets, elevation data and 3D models. available via streaming, download and API for easy integration into your GIS workflows
- Analytics: Accurate and powerful geospatial analytic services
To access this service data, open the Airbus OneAtlas Data Viewer, as shown on the above image, go to “AOI Manager” section and define a polygon for the area that you want to get the imagery
Next, go to the “Archive Imagery” section and select the image to download. You can sort them by Acquisition date, Cloud coverage, etc., and preview the selected image in the Viewer. Copy the link (Suspensive points icon) to get the WMTS URL that you will need to define your Background Map in ‘Spatial Manager’
You will also need an “API Key” in order to set the password to access this URL. If you do not have any “API Key” created, you can do it through the option “Get Your API Key” in the OneAtlas Developer Portal
In ‘Spatial Manager’ configure the WMTS Background Map:
- Enter the previously copied URL in the Airbus OneAtlas Data Viewer
- Enter the “Authentication” parameters
- User: the word “APIKEY”
- Password: Your created “API Key” in the OneAtlas Developer Portal
- “Get List of Layers” and enter a “Name” and “Group” for your new Map
The new dynamic Background Map is now available:
Please take a look at the above videos in which you can review the whole process
Learn more about configuring your own Web Map Services as dynamic Background Maps in the ‘Spatial Manager’ technical Wiki: