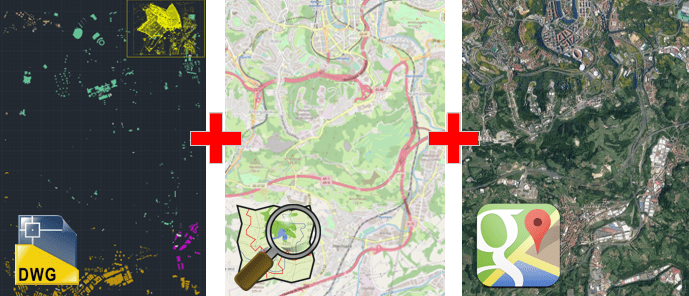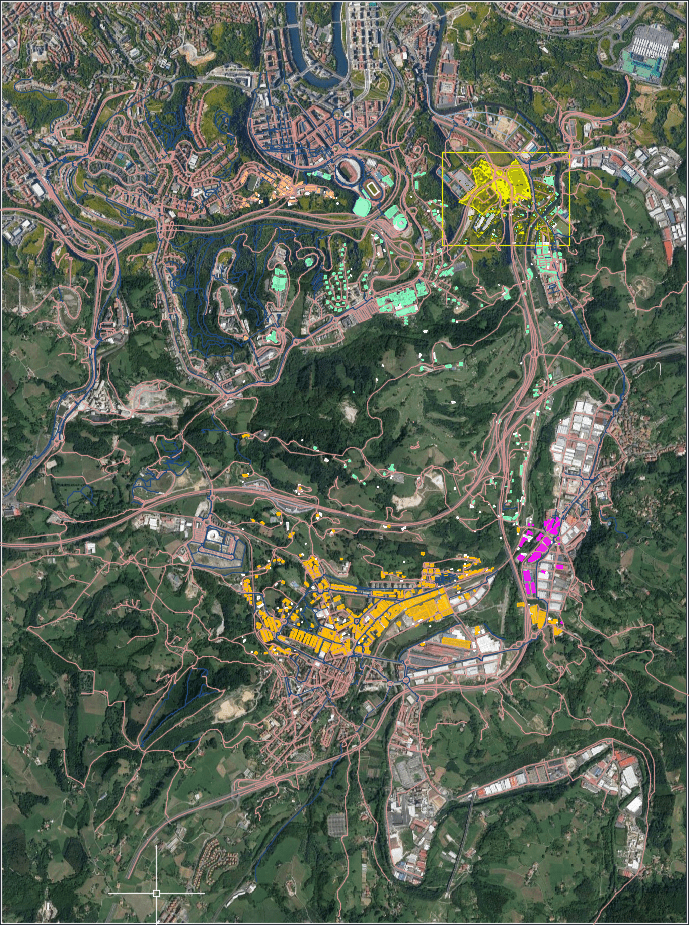The vast possibilities offered by access to cartographic information through the Internet will allow you to easily complete your drawings and maps in a very short time and accurately. Here you can see how simple it is to add external map information to your drawings in AutoCAD, BricsCAD or ZWCAD using ‘Spatial Manager’
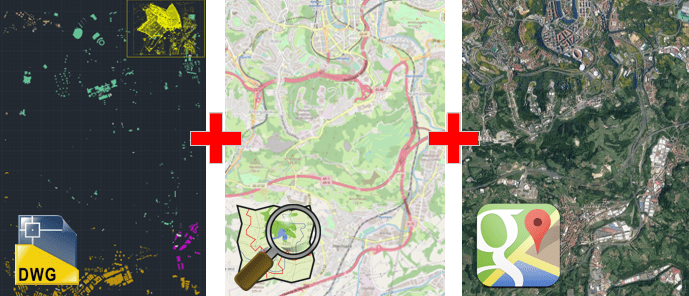
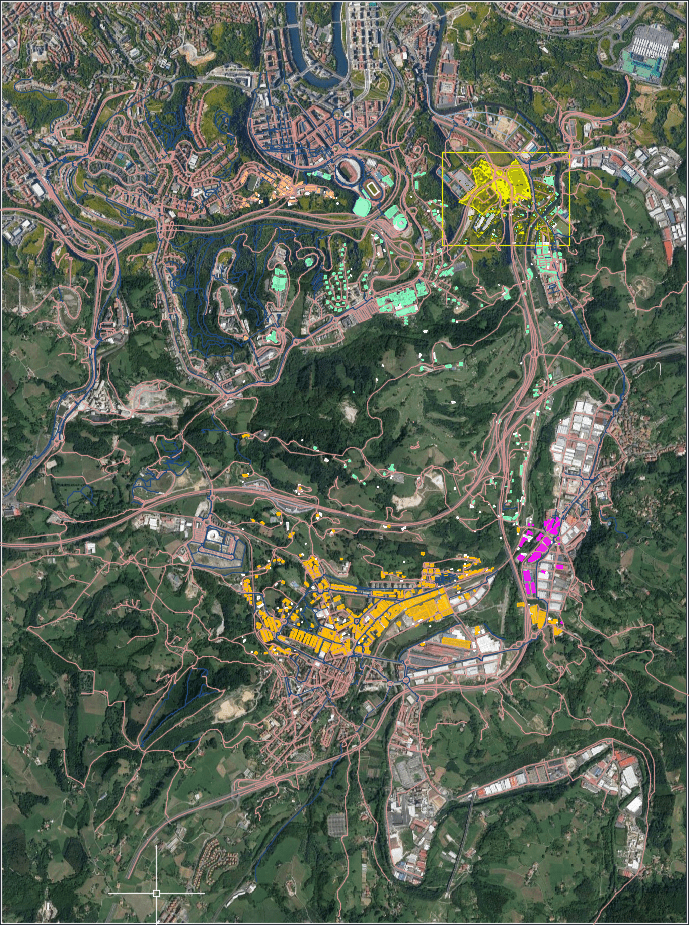
Supplement drawings and maps info with ‘Spatial Manager’
In the above videos you can learn how to incorporate in your drawings objects from OpenStreetMap and images from Google Maps
As a starting point, we have a CAD drawing representing a map or any kind of territorial information
-
In this example we use ‘Spatial Manager’ to import as CAD objects a set of buildings from a Shapefile. We will also incorporate into the drawing a geo-referenced raster image representing a scanned re-parceling plane
On the OpenStreetMap website we locate the area we are interested in and export the vector information of the visible layers. This data can also be easily imported with ‘Spatial Manager’ by filtering, labeling and layering the resulting objects
Next we can choose a predefined Dynamic Background Map, or define a user Background Map. In the example, we configure one of the maps available from Google Maps
To finish the exercise, we will export our completed drawing to PDF and Google Earth. It is interesting to see how we can also control the visibility of the drawing layers and objects in these formats
Learn more about Importing spatial data in your drawings or maps:
Spatial Manager for AutoCAD
Spatial Manager for BricsCAD
Spatial Manager for ZWCAD
Learn more about the Dynamic Background Maps:
Spatial Manager for AutoCAD
Spatial Manager for BricsCAD
Spatial Manager for ZWCAD