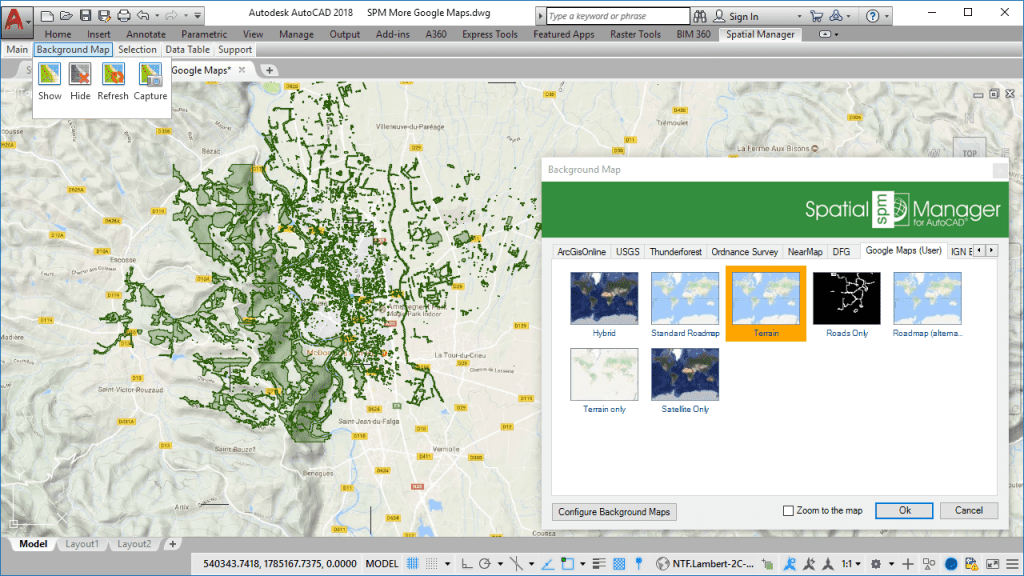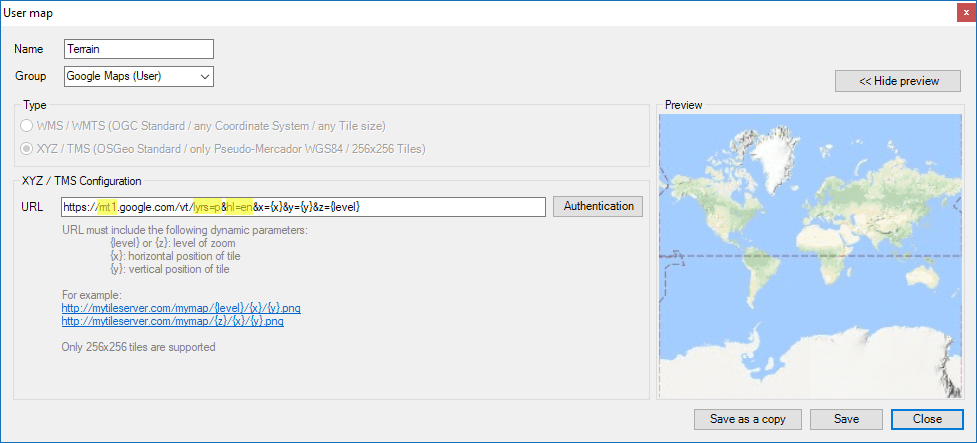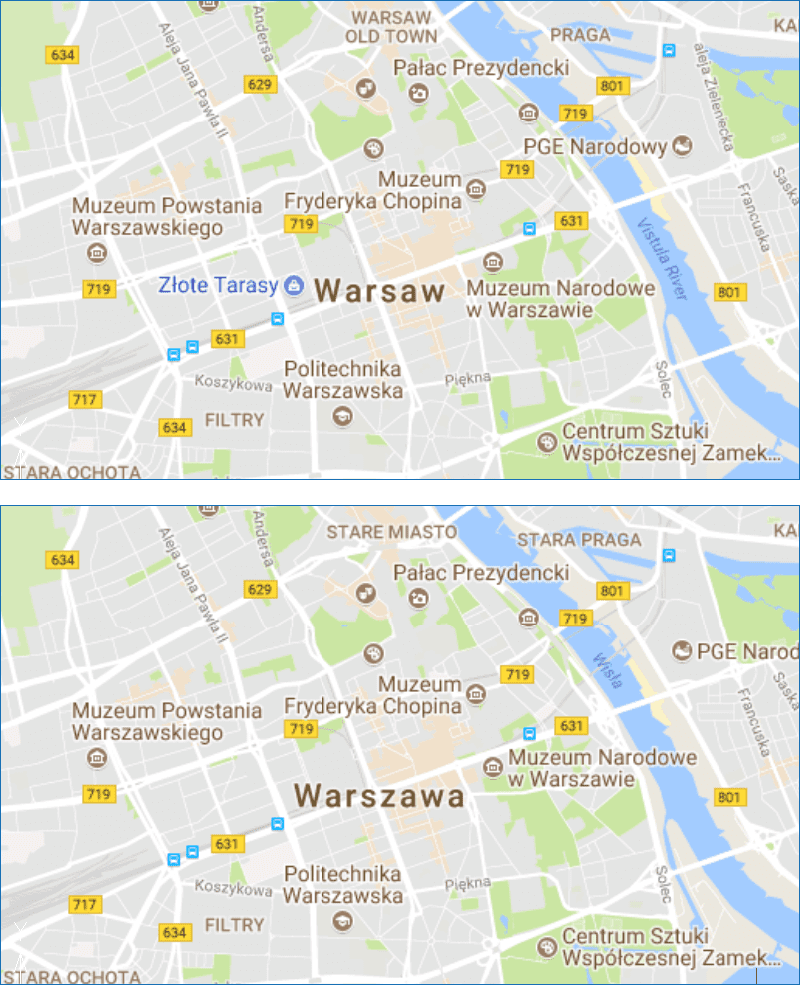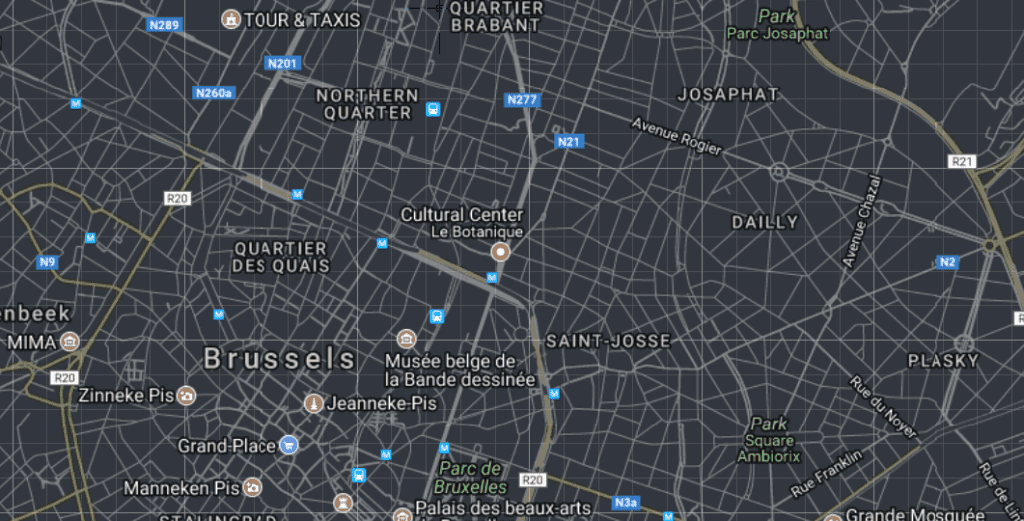Some weeks ago, another entry in this Blog explained how to configure dynamic Google Maps in ‘Spatial Manager’ in order to use them as Background Maps in your drawings (AutoCAD, BricsCAD, ZWCAD) or in your Maps (Desktop). But there are more Google Maps types to show and some other interesting parameters that allow you to customize these Maps
AutoCAD / BricsCAD / ZWCAD / Desktop
In the previous entry (Google Maps in your CAD drawings? Of course) you learn how to define User Background Maps for the “Hybrid” and “Standard Roadmap” Google Maps. The following value list for the parameter “lyrs” in the URL is a more complete set of the available map types in Google Maps:
- h = Roads only
- m = Standard Roadmap (as seen in the previous entry)
- p = Terrain
- r = Roadmap (alternative version)
- s = Satellite only
- t = Terrain only
- y = Hybrid (as seen in the previous entry)
__
More parameters
- https://mt.google.com/vt/…
- https://mt0.google.com/vt/…
- https://mt1.google.com/vt/…
- https://mt2.google.com/vt/…
- https://mt3.google.com/vt/…
- Toponymics local language: You can use the parameter “hl” to define the language for the shown Map. If available, the place names on the Map will appear in the selected language <li> Take a look at the next sample image to check how the Map can change from English language (hl=en) to Polish language (hl=pl) </li> <li> The valid values for the language parameter fit the “standard two-characters ISO”: “en” for English, “fr” for French, etc. </li>
Transparent Maps
Since ‘Spatial Manager’ supports Transparent Background Maps, through the transparent areas you will see the background color of the drawings and maps or any background element, such as grids, etc.. Check this feature when configuring and showing the Google “Roads only” Map:
https://mt1.google.com/vt/lyrs=h&hl=en&x={x}&y={y}&z={level}
If you want to learn more about the User Dynamic Background Maps, please review the following technical resources:
Technical Wikis:
· Spatial Manager for AutoCAD
· Spatial Manager for BricsCAD
· Spatial Manager for ZWCAD
· Spatial Manager Desktop