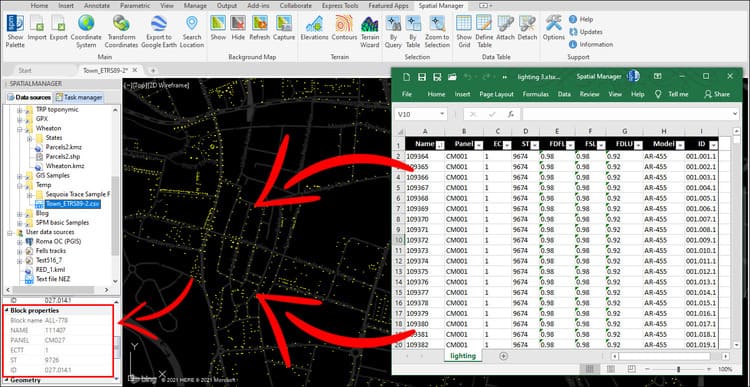Through the advanced use of the Import/Export tools that you will find in ‘Spatial Manager’ (AutoCAD, BricsCAD, ZWCAD, GstarCAD), you will be able to combine or merge data coming from multiple spatial or alphanumeric sources. In this post we analyze how to complete Block Attribute values in the drawing by importing them from an Excel table
Related videos: AutoCAD / BricsCAD / ZWCAD / GstarCAD
In this example you will find the following scenario:
- A drawing in which we have inserted several thousand of Blocks representing public lighting in a city
- The Blocks include several Attributes (such as Name, Electrical Panel, Model, etc.) of the lights, but only the values of the Attribute “Name” are already assigned, which is a unique Attribute for each Block that identifies each light fixture
- Furthermore, we also have an Excel table in which you can find all the values of the remaining Block Attributes, as well as their “Names”
Process to combine the Attribute values from the Excel table in our drawing:
- We export (SPMEXPORT) all the Blocks, including the value of their “Name” Attribute to a CSV file. We edit this file in Excel by deleting a couple of unneeded columns and sort the rows by the column “Name”
- In the Excel sheet file containing the values of all the Attributes, we also sort the rows by the column “Name”, and, by means of a “Copy & Paste” operation we copy the Attributes to the CSV file. We save this file
- We delete the existing Blocks from the drawing and import (SPMIMPORT) the above CSV file by adjusting the ASCII provider parameters and import parameters according to the needs of this particular operation
You can review the complete process in the above videos. We hope you enjoy them
Learn more about Importing geo spatial and alphanumeric data into your drawings in the ‘Spatial Manager’ technical Wiki: