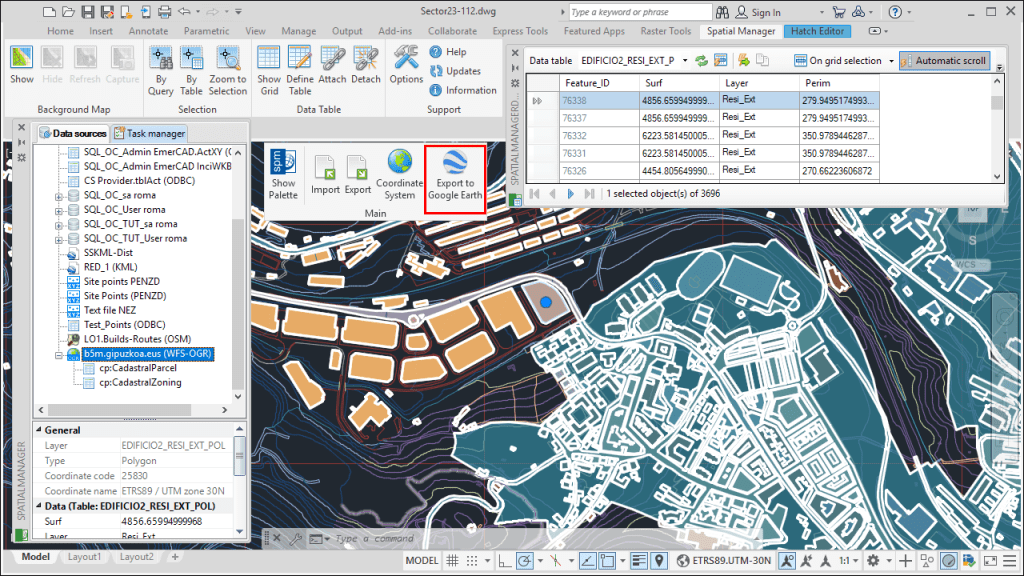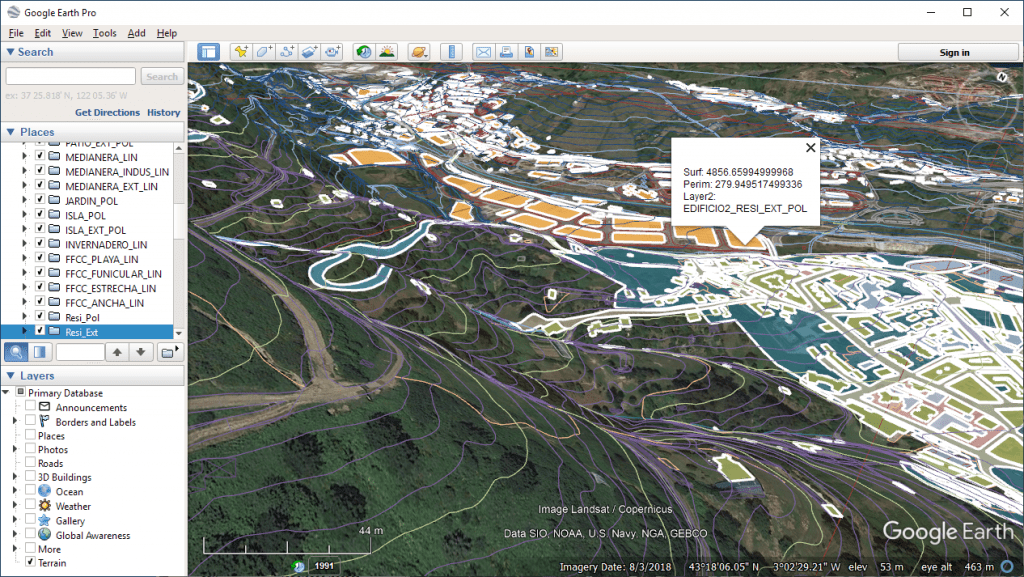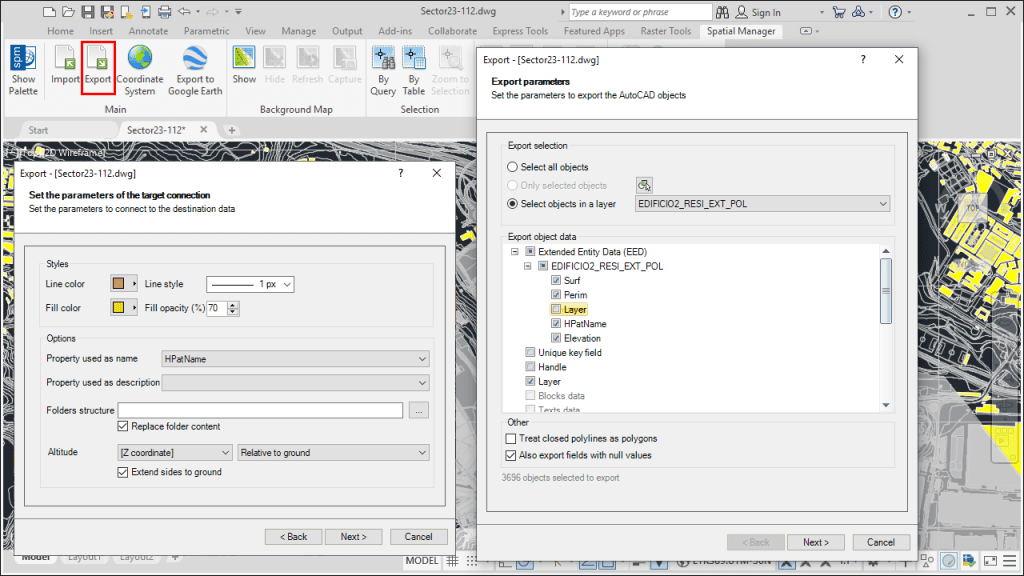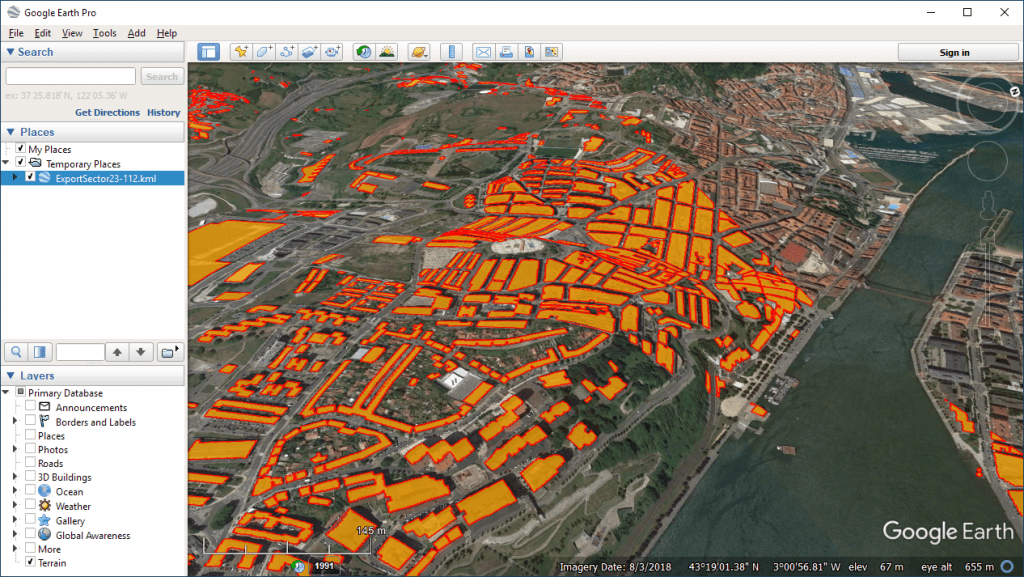Google Earth is one of the most popular platforms for 2D and 3D visualization of spatial and geographic information, not only because it is free and very accessible to any non-expert user, but also because of the included tools and the frequency of updating the maps. ‘Spatial Manager’ provides you with two powerful tools to bring your drawings or maps to Google Earth
Related videos: AutoCAD / BricsCAD / ZWCAD / Desktop
Option 1: Publishing to Google Earth
The first ‘Spatial Manager’ function that allows you to create a KML/KMZ file from your drawing or map is “Export to Google Earth” (or SPMCREATEKML command in the CAD versions)
This tool, very immediate and intuitive, will let you select objects, a Layer or the whole drawing/map and define a few more options to generate a “cloned” file that can be opened directly in Google Earth at the end of the process. All point type, linear, polygonal or even raster (only CAD versions) type objects included in the selection set will be converted to their equivalents in the KML file
The properties of the original exported objects (Color, Line weight, Transparency, etc.) will be preserved as closely as possible, and the attached data will be exported as alphanumeric data that can be displayed and accessed in Google Earth. The original Layers structure is “cloned” also and sub-layers for the different object types in each Layer are automatically created, allowing to easily deactivate in Google Earth fillings, contour polygons, raster images, etc.
You can send this file to any user or partner who wants to review you drawing or map in Google Earth, and he does not need to install any special viewer, in addition to seeing the status of your project or work in 3D and its proper location
In the first half of the above videos you can check the functionality and results of this option. Take a look at them
Option 2: Exporting objects to KML/KMZ through the wizard
The second option you can choose in ‘Spatial Manager’ is the use of the general Export Wizard (SPMEXPORT command in CAD versions), which works in a similar way to export objects from your drawing/map to any spatial file or data container (Shapefile, SDF, GML, PostGIS, SQL Server, etc., in addition to KML/KMZ)
This function is not as direct and intuitive as the previous one but it will allow you to refine much more the data and properties to be exported and the appearance of the exported objects in Google Earth. You can choose which data to export from the data tables, add as alphanumeric data drawing properties (in CAD versions, hatches details, lengths or areas, etc.), and define line and fill colors as well as line weights or transparencies in the KML/KMZ file
You can also define a folder structure for the outcoming objects (even adding them to an existing KML/KMZ file), or select how to consider the Z position and altitude of the resulting objects in Google Earth
The remarks about the potentials of Google Earth and KML/KMZ files that are mentioned in the first option, are equally valid here
In the second section of the above videos you will see how this wizard works when exporting to KML/KMZ files. Please play them
Learn more about publishing to Google Earth and/or Exporting to KML/KMZ in ‘Spatial Manager’:
- Spatial Manager for AutoCAD
- Spatial Manager for BricsCAD
- Spatial Manager for ZWCAD
- Spatial Manager Desktop
Notes: