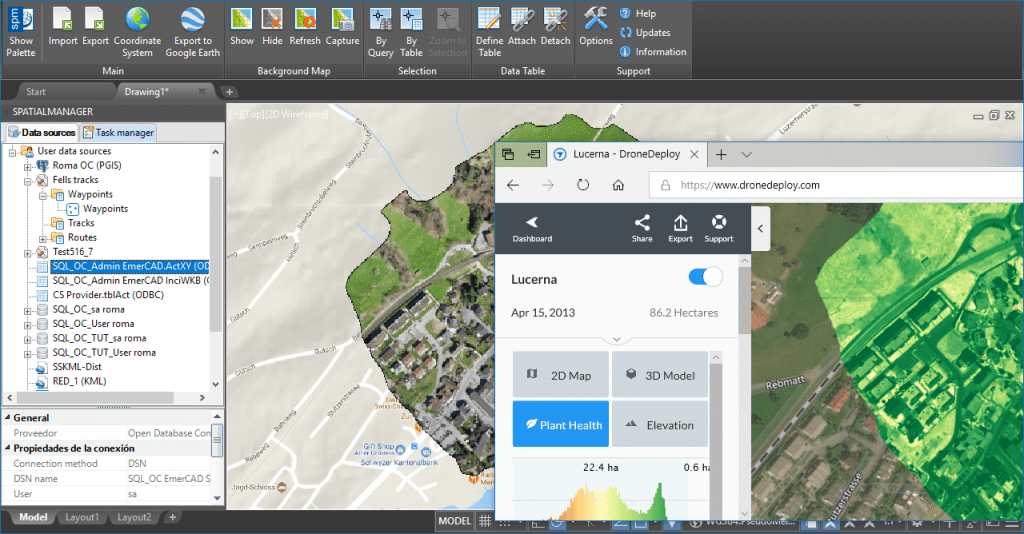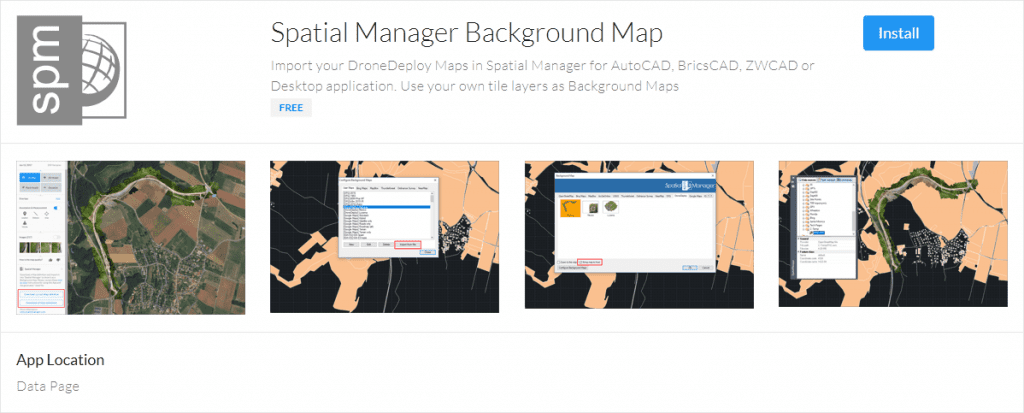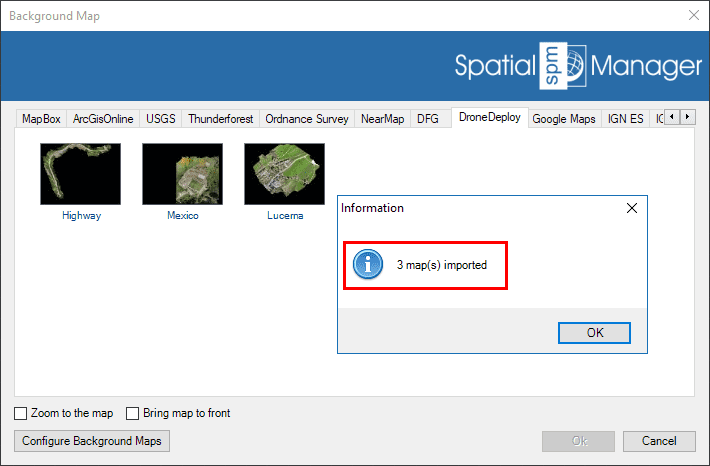Drone technology allows for safe mapping of terrains and property, producing high-quality surveying results. Whether you are a surveying, land developer, construction engineer, or a full-service A&E firm, utilizing the drones for terrain captures can decrease project time, reduce overall costs, and provide planning and development resources with additional ground images and aerial views of landscapes
Related videos: AutoCAD / BricsCAD / ZWCAD / Desktop Also available for GstarCAD
The functionality included in DroneDeploy services and applications allows the drone users to build projects and analyze the information returned by flights that collect landscape images and additional data
However, if you want to quickly and easily incorporate your drone project images into your CAD drawings or maps, ‘Spatial Manager’ provides the technology to import DroneDeploy maps as Dynamic Background Maps in AutoCAD, BricsCAD, ZWCAD, GstarCAD or Desktop. As you can see from the videos above, the process is carried out in three steps:
- The first requires to install the free ‘Spatial Manager Background Map’ app, which you will find in the DroneDeploy App Market
- The second one involves exporting the map from DroneDeploy to a Background Map Definition file (*.bmd)
- Then you can import the *.bmd as a Dynamic Background Map in ‘Spatial Manager’ and modify its properties, such as the Name or Group in which you want to place the new map, according to your interests
Note also that the App allows you to export several maps simultaneously to a single *.bmd file, which in turn will result in several new Background Maps when imported into ‘Spatial Manager’
Finally, just remind you that you can show the Dynamic Background Map either in front (“Bring map to front” option) or behind the objects in your drawing or map
Learn more about how to configure user Background Maps in your drawings or Maps:
- Spatial Manager for AutoCAD
- Spatial Manager for BricsCAD
- Spatial Manager for ZWCAD
- Spatial Manager for GstarCAD
- Spatial Manager Desktop
Take a look at all the news and improvements in ‘Spatial Manager 4.2.1’