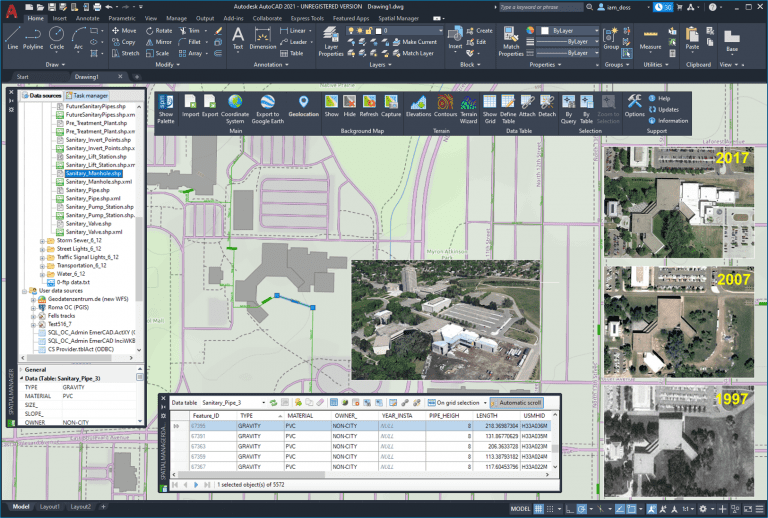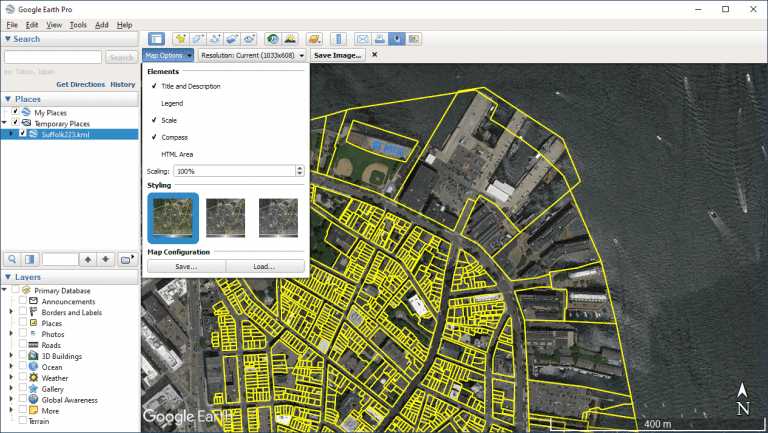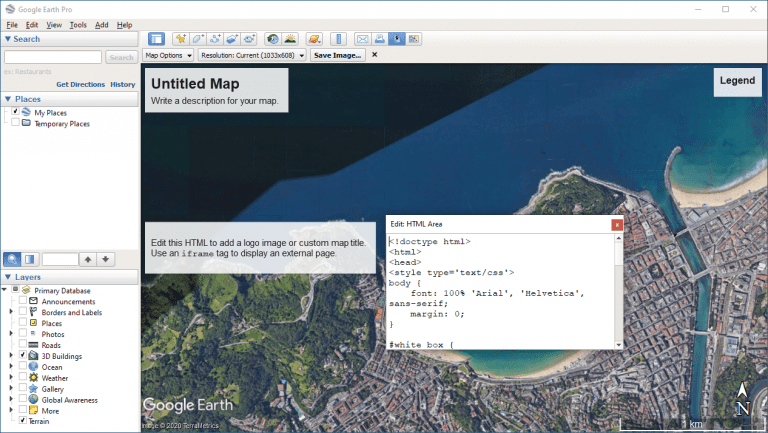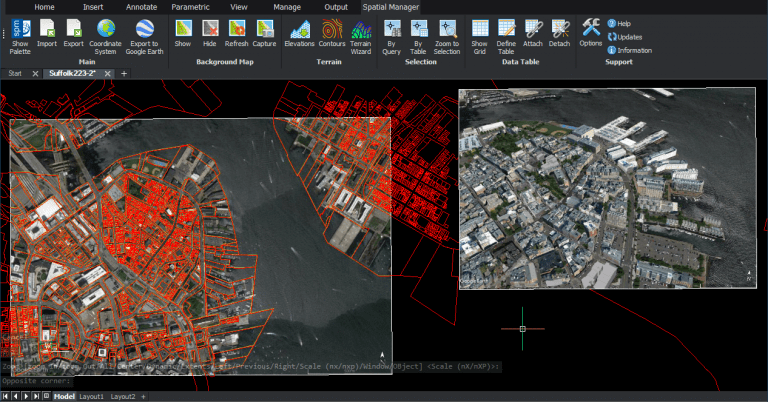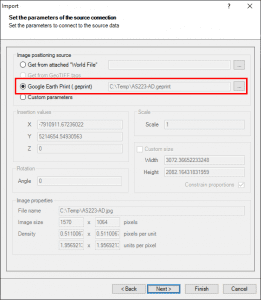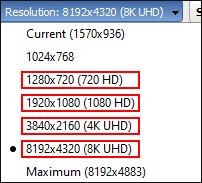Google Earth allows you to save any image of the maps that are shown on the screen considering which are the active Places and Layers along with a configuration file (.geprint) that stores the Map options but also the Map geolocation. ‘Spatial Manager’ (AutoCAD, BricsCAD and ZWCAD) now can read from the data in these .geprint files the raster image geo reference while importing it
Related videos: AutoCAD / BricsCAD / ZWCAD
The “Save image” function (CTRL+ALT+S) in Google Earth, allows access to a set of options and parameters about the image to be saved that you can review in this image:
The following are the options that can be set before saving the image JPG file:
- Map options
- Title and Description: You can add these customized data to your image into a window over the map image
- Legend: Another window that will include the geographic symbols that appears on the map and depends on the active layers and the scale of the map
- Scale: Graphic scale line
- Compass: The North arrow
- HTML Area: This a window where you can write a HTML code in order to display custom logos, hyperlinks, customized texts, etc.
- Scaling: Scale factor that will affect to any previous components or text in the image
- Styling: You can choose from three color graduations for the image
Note: All of the above components are repositionable and all windows are resizable
Take a look to the map components on the following image. You can save/load them to/from .geprint files (Google Earth Print files)
- Resolution
- You can choice here the image resolution (Current or several standard preset). Please, review the Technical note at the end of this article
Tip: .geprint files are ASCII files that can be easily edited using any text editor
Importing the images into an AutoCAD, BricsCAD or ZWCAD drawing
Among the data providers included in ‘Spatial Manager’, there is one developed for the import of geo-referenced raster images (you can read more about it in this Blog entry)
As you can see in the image below, when you import a raster image into a drawing, you can define its geo location through various types of geo-reference files or manually. As mentioned above, the .geprint files, in addition to storing the map options, also include the geo-reference data of the image. Thus, if the application finds a .geprint file with the same name and in the same folder as the image to be imported, it will take this file as the default geo reference file (although you can modify the data manually if you want to)
If the .geprint file does not have the same name as the image or is located in a different folder, you can select it manually. This also allows you to use a single .geprint file for several different images but with a common geo-reference
Finally, it is interesting to note that you can play with the different options in Google Earth in reference to the appearance of the image such as the image historic in time, the layers to display, 2D or 3D views, etc.
Through the above videos, you can review a sample that show the steps to follow from the generation and recording of the geo referenced images in Google Earth to the geo referenced import into a drawing process. Please, take a look and enjoy them
Important technical note:
Because of the information stored in .geprint files, there are some cases where it is not possible to correctly calculate the scale of the generated image if Google Earth is not maximized to full screen. To ensure the correct operation, please proceed as follows when configure / save GE images:
- Maximize Google Earth to full screen
- Choice of the image resolution: Select one of the preset sizes with a 16:9 aspect ratio: 720 HD, 1080 HD, 4K UHD, 8K UHD
Learn more about Import functions in the ‘Spatial Manager’ technical Wiki:
Note: Google Earth images Import functionality is available in the Standard and Professional Editions only
Take a look at all the news and improvements in ‘Spatial Manager 6.1’