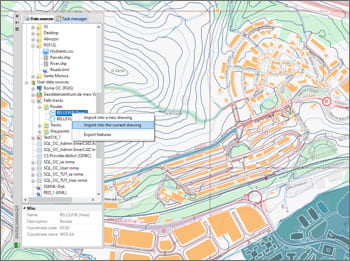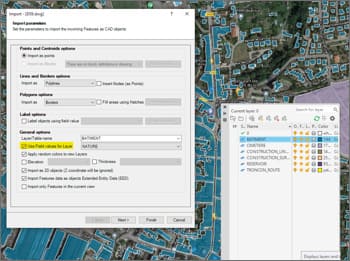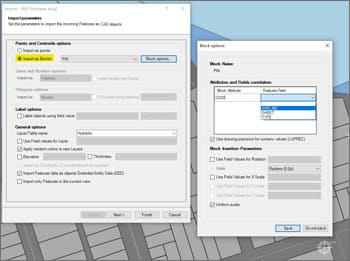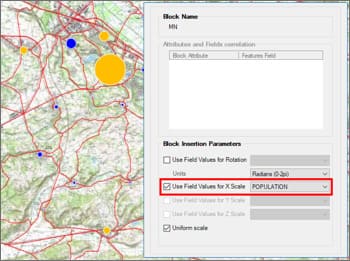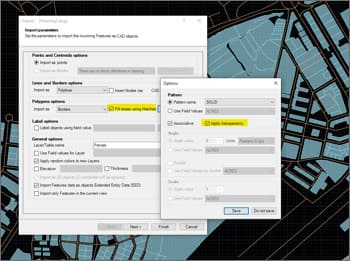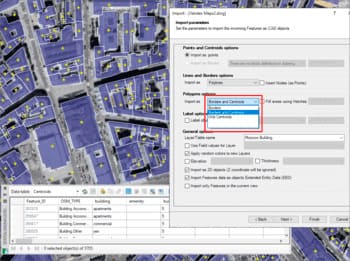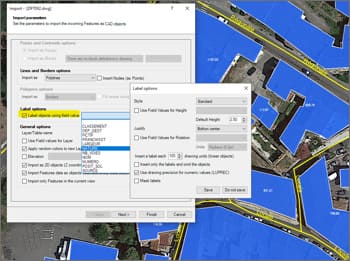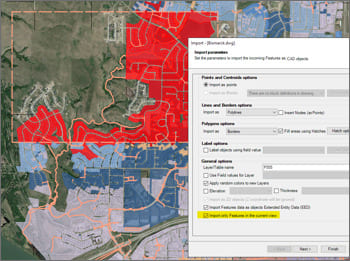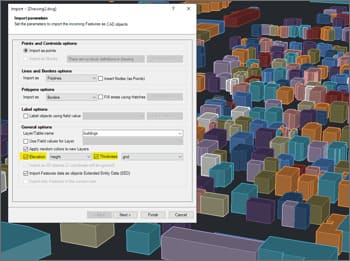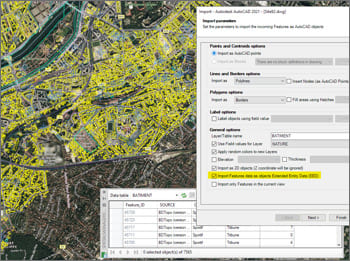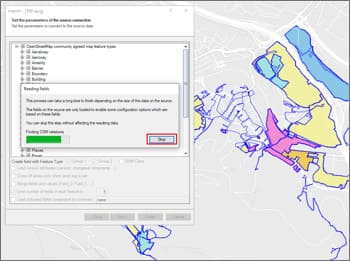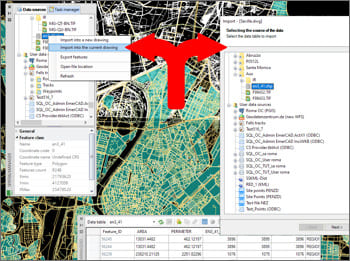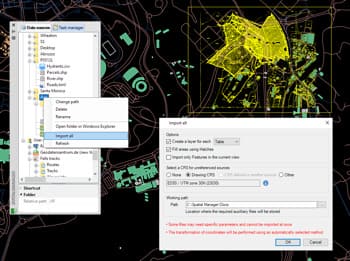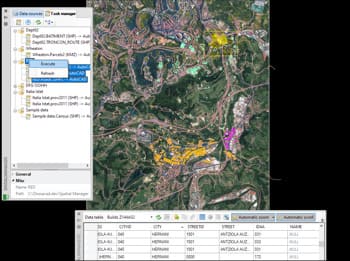Import processes can be performed in the current GstarCAD drawing or in a new drawing. The application opens a new drawing automatically if needed
Define a common target layer or select a field from the incoming data source to take its values as the target layer for each new imported object
Choose between GstarCAD Points or Block References when importing point features or polygon feature centroids. When using Blocks, you can select a field to choose the Block References names to insert and "map" fields from the incoming data to Attributes included inside the Block definitions
Also use fields from the incoming data to define Block insertion parameters, such as the scale and the rotation
Fill polygon areas using GstarCAD Hatches and define the Hatches parameters, such as pattern, angle and scale. Apply transparencies to the Hatches
Draw optional centroids when importing polygon features using GstarCAD Points or Block References
Choose a data field to label any object: point type, linear type or polygonal type (centroids). Smart text location for the linear type objects. The properties for the new texts (rotation, height, etc.) can be taken from other data fields
Take field values from incoming data to set the elevation and/or thickness for the new objects
Import Features data as XDATA (EED) to get more "intelligent" GstarCAD drawings
* Only available in Standard and Professional editions
Skip unnecessary steps for a particular job and go directly to the execution of the import process, to follow all the guidelines set by the import wizard
Use the right-click menu on a particular data source to import from this source, or run the import command that avoids having to open the application palette if you do not want it
Import all the files from a folder in one go. If needed, separate the content of each file in different Layers
The Tasks allow to repeat any import process so many times as desired without needing to enter the parameters again. Manage and execute Tasks in the application palette
* Only available in Professional edition