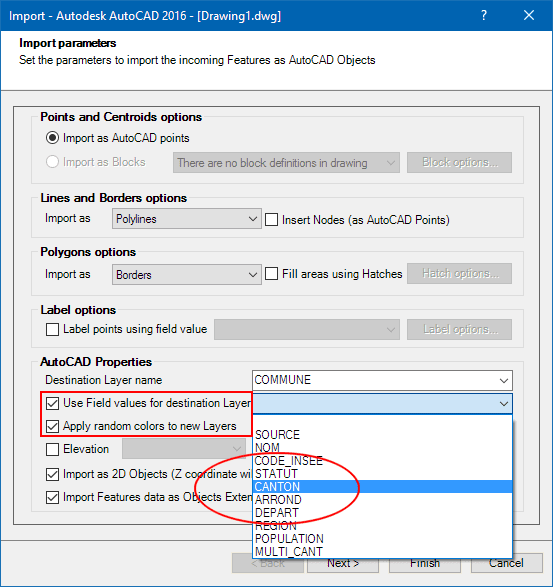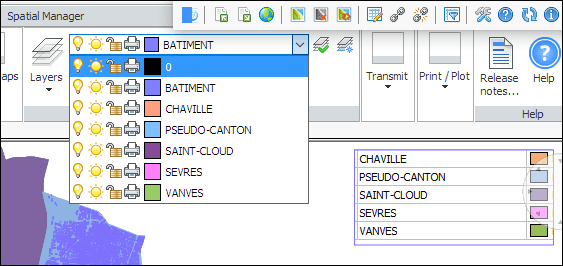Spatial Manager™ enables AutoCAD and BricsCAD users to create basic Thematic Maps by performing quite simple operations. You may find these tricks suitable for many real cases
Please, watch this video and read below:
Information separated by Layers while importing
Spatial Manager™ allows you to perform many operations related to the data of the incoming objects along any Importing process
One of the options in the Parameters window lets you send the objects to different Layers depending on the value of a selected data field. Spatial Manager™ will create new Layers if necessary when the field values are read. You can even find a specific parameter to configure the application in order to select random colors for new Layers
Adjust the color set of Layers
You may need to change certain Layer colors to achieve a better colors set for a Thematic Map. As indicated above, Spatial Manager™ can automatically select the color for new Layers, but the resulting variety of colors may not be suitable for the image you wish for your map
As shown in the video, in this step you can use the Layer command to change or adjust any color you want
Inserting the Legend of the Thematic Map
Finally you will want to provide a relationship between the colors on the Map and their meaning to the drawing user: a Legend
There are many ways to create a simple Legend in the drawing. The example in the video shows you one of the easiest and quickest methods of doing so
As you will see, we use the “Snipping Tool” included in any Windows version, to copy to clipboard the ‘Layer table’ area that we want to Paste (using the PasteSpecial command) as an AutoCAD/BricsCAD OLE (Object Linking and Embedding)
You will find many alternative methods, such as some utilities that allow you to export the Layers table to Microsoft Excel in order to insert it as an AutoCAD/BricsCAD Table object