Some 2D Shapefiles (SHP) may include 3D information inside its associated alphanumeric data table. For example, it is quite common to find the values of the elevation and height of the polygon features inside some fields of the data table
3D and pseudo-3D Shapefiles (SHP)
There are many Shapefiles (SHP) containing complete 3D information inside their own geometry data, as in the PointZ, PolygonZ, etc. SHP files, and even the 3D information can be included as “M” data in the file types PointM, PolygonM, etc. But we can find many cases in which the “3D” information that applies to the “Extrusion” of flat polygons is found as values of some fields in the data table 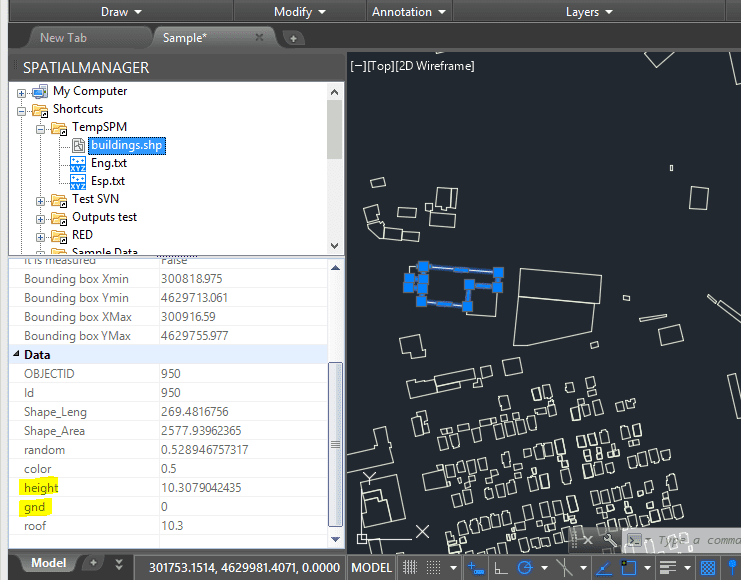 Import 3D Shapefiles (SHP) in AutoCAD – Elevation (gnd) and Thickness (height) data
Import 3D Shapefiles (SHP) in AutoCAD – Elevation (gnd) and Thickness (height) data
Import 3D Shapefiles (SHP) in AutoCAD
The Shapefile (SHP) data provider included in Spatial Manager™ for AutoCAD allows you to import all the 3D SHP files as “real” AutoCAD 3D objects, but also allows you to assign some objects properties when pseudo-3D polygons are imported
The import process is designed to catch the most relevant properties of the AutoCAD objects from the field values in the alphanumeric data tables, regardless of the data provider used in the process. Thus, not only can be captured the parameters relating to blocks, block attributes or layers, but you can also automatically assign elevations and thicknesses to the imported AutoCAD objects
Example: Importing 3D buildings in AutoCAD from a pseudo-3D Shapefile (SHP)
In the example shown in this video, we need to import in AutoCAD the buildings information that belongs to an old project in an area of a city which is stored in a Shapefile, in order to compare the buildings in the project and the current status of the area
The associated alphanumeric data table of the Shapefile includes the Elevation value and the Thickness value of the buildings. We will import the file selecting the appropriate fields in the table for these values
Now, in AutoCAD we can set the geographic location for the city and to get the image of the current area status as a map background in order to compare the buildings in the project and their current image
As we have imported the buildings using a pseudo-3D technique the comparison may also be carried out using 3D views
Please, watch the video:




