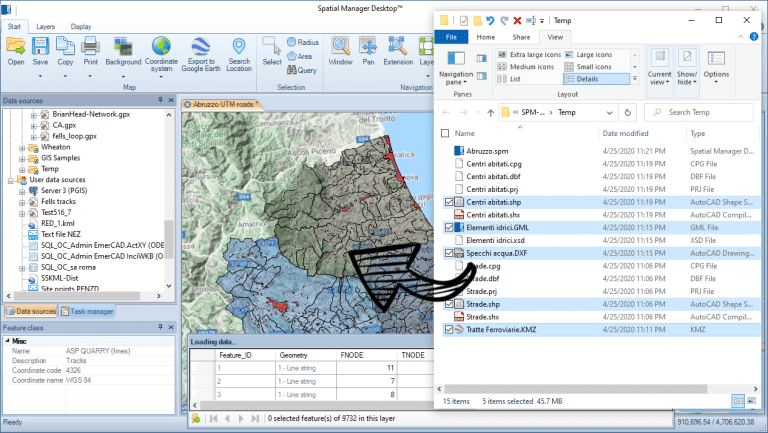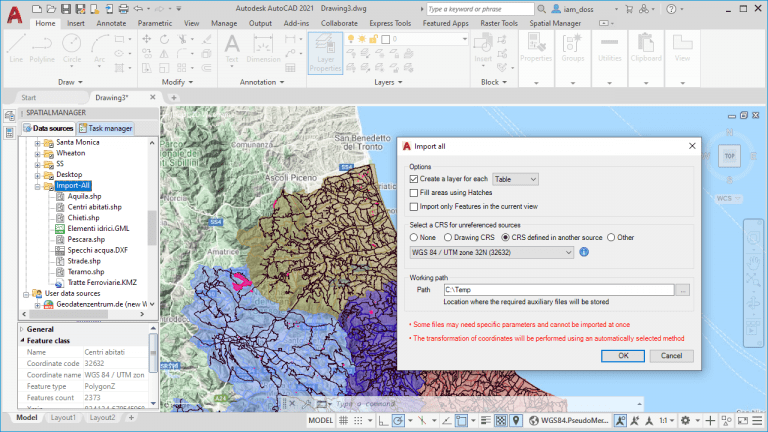In any task or project related to territorial information it is very important to be provided with tools that facilitate the integration of multiple information formats from different sources. Although there are already some entries on this topic in this Blog, here you can review different ‘Spatial Manager’ options for loading and importing a variety of information in a few steps
In the stand-alone version (‘Spatial Manager Desktop’) you can find two interesting techniques:
- You can simultaneously drag and drop any number of supported files (SHP, KML, OSM, etc.) to an open Map or to a new Map from Windows File Explorer
- In this process, not only the information of elements and associated data is read and loaded from these files, but also the necessary coordinate transformations are processed, which can be different for each file depending on the coordinate systems defined for source file and the target Map
- In Windows, you can associate any of these file types with the ‘Spatial Manager Desktop’ application so that you can open them directly with a double click
- This facility enables a fast and powerful tool for checking, merging, comparing, etc. Shapefiles, OpenStreetMap information, Google Earth KML or KMZ files, GML files, etc.
Take a look at the following videos that will show you how it works:
In the CAD versions of ‘Spatial Manager’ (AutoCAD, BricsCAD or ZWCAD), you can use the ‘Import-all’ tool that allows you to import into a drawing all the supported files from a folder, or all the schemas included in a multiple file (SDF, SQLite, GPX, etc.), or all the schemas defined in a database source (PostGIS, SQL Server, WFS, etc.) at once
In this process not only the necessary transformation of coordinates are processed but, as you can see in the image below, you will have several options for improving the import process including the ability to define the appropriate coordinate system for those origins that do not have it defined in the origin itself
Take a look at the following videos that will show you how it works:
Import-All files from a folder into a drawing:
Import-All schemas from a file or database into a drawing:
Learn more about Drag & drop feature (Desktop), or Import-all functions (AutoCAD, BricsCAD or ZWCAD) in the ‘Spatial Manager’ technical Wiki: